External Hardrive For Mac Sierra
To find your best external hard drive for Mac, you’ll want to decide how quickly you want to save and retrieve data. Consider how you’ll be saving and transferring files, such as photos, videos, files from tablets, files from PC laptops, or photos from top-rated cell phones.Drive speed is measured in revolutions per minute (rpm), based on how fast the drive can spin. MacOS High Sierra. Select version. Encrypt and protect a storage device with a password in Disk Utility on Mac. When you format an internal or external storage device, you can encrypt and protect it with a password. If you encrypt an internal device, you must enter.
Have you ever thought of carrying your Mac OS on an external device and gain access to it at any time? If the reaction is yes, then you have arrived at the right post. We will be providing you with the information through which you can install macOS High Sierra on an external drive.
Part 1. How to Install macOS High Sierra on the External Drive
Before beginning the process, there are a few requisites that you must meet. You will need an external drive with a minimum capacity of 16 GB, and second, you will need the copy of the macOS High Sierra installer. You can obtain the installer from the App Store by searching for 'macOS' and download it to your Mac hard drive.
Step 1: Formatting the External Drive
Dec 06, 2018 macOS cursor on Windows 10. Cursors are not a single image. In fact, it’s best to think of a cursor as an entire theme with different images for different states that your cursor indicates for example, the pointer, the wait/delay, the caret, etc. In order to get the macOS cursor on Windows 10, you need to download this file from DeviantArt. Aug 30, 2017 Custom cursor macOS Sierra pack for Windows in 4K and scale 200%. Updated: add borders for Busy and Text cursors. How to use it: Right click Install.inf and click «Install» Go to Control Panel → Mouse and choose «macOS Sierra 200» scheme. Apply and enjoy the best cursors ever! Antiden - github; Vector icons - daviddarnes. Mac os x cursors for windows.
To allow the external drive to function as the startup disk, you need to format it to Mac OS Extended and employ GUID partition map. Start the utility disk. You can find it under the Applications category or search it using Spotlight.
As utility disk runs in the background, you can check for the format of the external drive. In the following example, the drive is in Master Boot Record format. First, unmount the drive. After unmounting, you can select the same drive from the left of the window as shown in the figure below. Now, from the tabs that appear in right window, choose 'Erase' option.
In the next window, you can now format the external drive as 'Mac OS Extended' and opt for GUID Partition Map. If you choose to, you can also give it a name. Press 'Erase' to proceed. After completion, you will see the following screen. Press 'Done' to proceed.
Step 2: Installing macOS High Sierra on the External Drive
After you complete the download of the macOS installer, double click the same from the Applications folder to begin the installation procedure. Press 'Continue' in the following screen.
Click 'Agree' to the accept license agreement. In the next window, press the 'Show all disks' option. The window will display the local drive and the connected external drive. Choose the external drive in this case. You will have to key in your system user name and password.
macOS High Sierra will begin installing on the selected external hard disk. It requires some time to complete the task. You can wait until the process is complete. Before it completes the installation, the Mac will restart. Therefore, it is preferable to save any other work that is in progress.
After restarting, the Mac will take a minimum of 15 minutes to complete the installation process. It will then reboot from the new device. You then have to proceed with the general process of activating Siri, time zone, and adding the user account. Once you complete these actions, you will possess the new version of macOS High Sierra on your external drive. Do not remove the external drive, as Mac OS will access the files on the drive periodically. You can now use the same every time you wish to use High Sierra.
Part 2. How to Use macOS High Sierra with the Bootable Hard Drive
As you now have macOS High Sierra in the form of bootable hard drive, you can use it with another compatible Mac or when the situation demands. However, remember that using the external device as a bootable drive will slow down the functioning of the system. More importantly, it is useful only when you are facing trouble with your existing internal drive of the Mac.
The following information will be helpful in case if you choose to use macOS High Sierra with the bootable hard drive:
Step 1: If there is a trouble with the current hard disk, and you wish to solve it or use the new version of the OS, then plug the bootable external drive to the Mac.
Step 2: Power on the machine and hold the option button until you notice the recovery screen appear. From the screen, you can choose the bootable external device that you have created.
Step 3: You will boot into the macOS High Sierra version for that particular session.
Hard Drive For Macbook
Recoverit
- Complete set of extraction tools
- Cost effective method in comparison to technician's bills
- Intuiting wizard based layout
- Retrieve 550+ file from any category
Related Articles & Tips
Jun 08, 2020 • Filed to: Solve Mac Problems • Proven solutions
Alternatively, you can also copy it to the clipboard or upload it to the cloud. You can check it in the file you just set in “Options”. SnagitThis screen cap tool is another good FastStone Capture for Mac OS X. Faststone capture for mac os x 10 11 download free. Once it’s uploaded to the cloud, you will get links to the image, which enable you to insert the screenshot in blogs and forums.Other Alternatives to FastStone Capture 1. It also allows you to capture anything on the screen like the above tool does.
The macOS Sierra is a wonderful operating system - and easily the best for all Apple computers and laptops. If you have a Mac, then you probably cannot wait to get your hands on the Sierra - provided your system supports it. However, even if your Mac does support Sierra, there may be a few reasons as to why you may not be able to install it on your hard disk.
For starters, it takes around 8GB of storage space. While that is the minimum recommended by Apple, you will probably need a bit more to make use of it. In addition to that, if you are using an older Mac, then you will still face a few issues while running Sierra. You also have to backup the entire system before installing macOS Sierra, which is a must-do step in any update. For those who have a lot of data on their Macs, this can be a very lengthy procedure.
However, there is a solution to all of that. You can simply go ahead and install the macOS Sierra on an external hard drive, and then boot your Mac from that!
The Prerequisites
There is no doubt about the fact that you will save a lot of trouble and hassle if you install the macOS Sierra on an external drive. It will even let you use the same hard drive with multiple Macs, without updating to Sierra on each of those. However, to begin with this, you will need an external hard drive. Since Apple only requires you to have a little over 8 GB of free space, any hard drive, even one with 128 GB, will do just fine. For better performance, it is recommended that it be an SSD.
You will also have to download macOS Sierra from the Mac App Store. To do that, just open the App Store on your Mac, and search for macOS Sierra. You can also download macOS Sierra by directly clicking on the link from your Mac. If your Mac is compatible, then the download option will appear. Click on it, and the download will begin.
The download size is around 5GB, and the total time may vary depending on your internet connection as well as Apple’s servers.
Once you have a hard drive, you can go ahead and follow the simple steps to install and use macOS Sierra from your external drive.
Part 1. Installing macOS Sierra on the external drive
1. Preparing the hard drive for the installation
Before you install macOS Sierra on the hard drive, you will need to clean the external device. Ensure that there is no important data on your hard drive. Then plug it into your Mac, go to Finder and select Applications.
https://safeomg.netlify.app/flash-player-for-mac-high-sierra.html. From Applications, go to Utilities and from there, find and double click on Disk Utility. In the Disk Utility tab, select the external hard drive that is connected to the Mac, and then click on Erase at the top.
Now rename it to something like sierra that you will remember, choose 'Mac OS Extended (Journaled)' in the format and then click on Erase. Once the process completes, click on Done, and you are ready to begin installation.
2. Creating the bootable drive
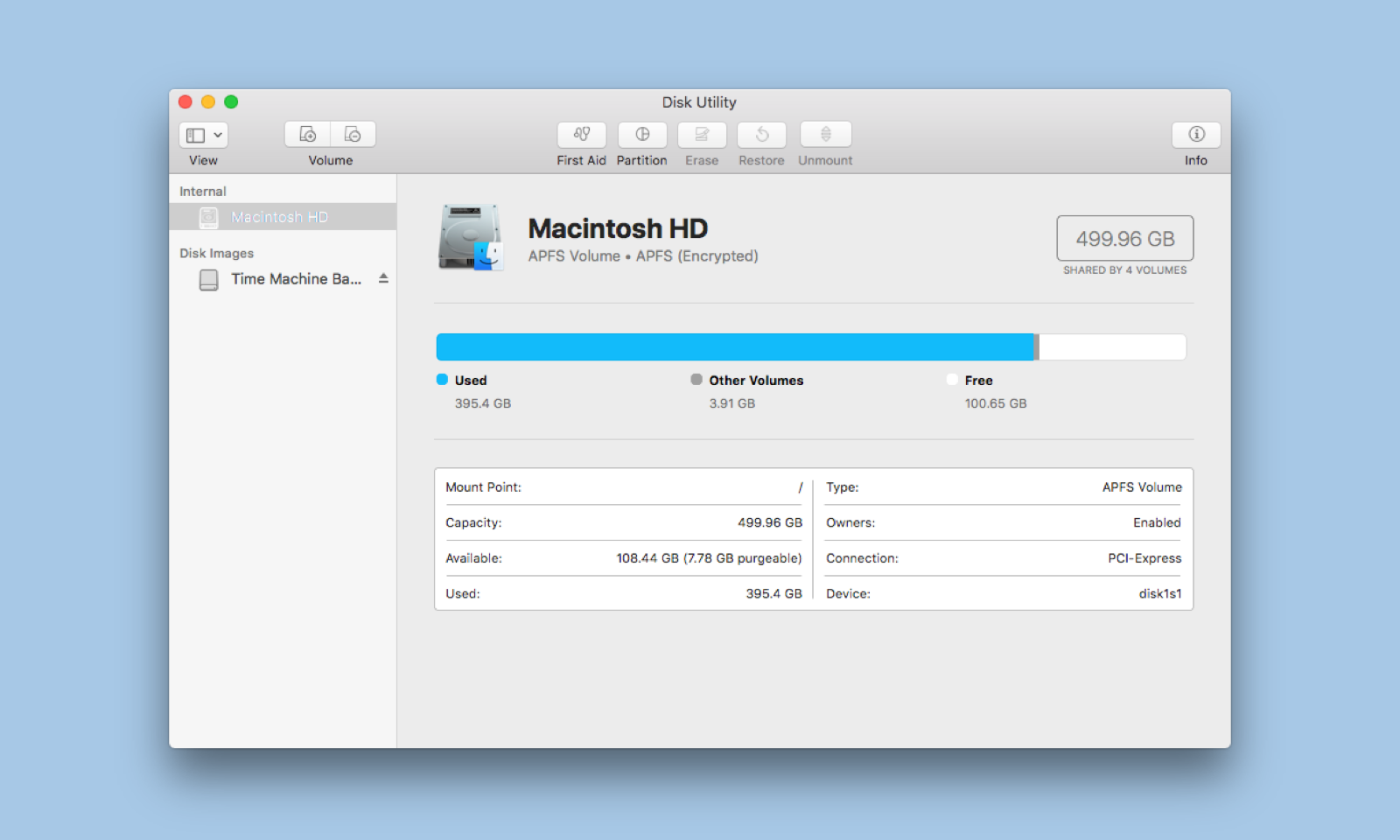
Once your hard drive is formatted, you will need to turn it into a bootable drive. Before you begin this, you will require the Administrator access on your Mac.
Step 1 Go to Finder to open the window, and from the left side, select Applications.
Step 2 From the applications Window, find and click Utilities, and from there, go to Terminal.
Step 3 Now, remember the name that you set for formatting your external drive (i.e. sierra). In case you named it something other than sierra, then make the appropriate changes in the following text. Once you are in the terminal, enter the following text, ensuring to use your drive’s name wherever Volumes/sierra is written.
sudo /Applications/Install macOS Sierra.app/Contents/Resources/createinstallmedia --volume /Volumes/sierra --applicationpath /Applications/Install macOS Sierra.app –nointeraction
Jan 15, 2020 Before proceeding with the installation steps, do a clean MacOS Mojave, and then download the application to your computer by clicking the button below. Download Software. After downloading the program, follow the steps below in order to install on macOS Mojave 10.14. Download winebottler for mac mojave ca. Free Download for macOS Mojave and High Sierra ⬇ WineBottler 1.8.6 Stable. Free Download for macOS High Sierra, Sierra, El Capitan, Yosemite, Mavericks, Mountain Lion, Lion and Snow Leopard. Tweet » News: Cryptographic Update for WineBottler 4.0.1.1. WineBottler can pack your.exe into an Mac. Apr 24, 2020 Mac Pro introduced in 2013, plus mid-2010 or mid-2012 models with a recommended Metal-capable graphics card. To find your Mac model, memory, storage space, and macOS version, choose About This Mac from the Apple menu. If your Mac isn't compatible with macOS Mojave, the installer will let you know.
Step 4 When you tap enter, you will be asked the password for the administrator account. As you type the password, no text will be there in the terminal window. Depending on the drive, this process could take a while. Once the window reports ‘Done’, you can close the drive.
Part 2. Using macOS Sierra with the Bootable Hard Drive
Once the above step completes, your external hard drive will be ready to run macOS sierra on any compatible Mac. First, you have to turn off the Mac on which you want to run Sierra from the bootable drive. Then, before switching it on, connect the drive through the Mac’s USB Port.
Then turn on your Mac, and as soon as you hear the startup sound, press the Option key and keep it pressed. Within a few seconds, you will get a screen that asks you to select the appropriate hard drive for booting from. In this screen, select the one on which you have installed macOS Sierra, and you will soon have your Mac running Sierra!
Thus, as you follow these simple steps, you will have configured the macOS Sierra to run from an external hard drive. You do not have to worry about how much free space there is in your Mac, or anything else of the sort. Through this approach, you can run macOS Sierra on any compatible Mac without having to separately download and install it on either one. In addition to that, since there are no backups of the mac’s hard disk required, the process will involve comparatively less hassle.
Any changes or files that you make can be stored on your Mac as well, so you do not have to worry about where your data is. This can be a great way to have the same OS on your personal as well as work Macs. Thus, now, you do not have to bother about freeing up your Mac’s drives or separately downloading it for every PC in the house- just configure it once on an external hard drive, and everything else is taken care of!
External Hard Drive For Mac Sierra
What's Wrong with Mac
External Hard Drive For Mac Sierra Download
- Recover Your Mac
- Fix Your Mac
- Delete Your Mac
- Learn Mac Hacks