How To Make Recovery Disk For Mac High Sierra
The primary reason for this is that Snow Leopard was intended to be a refined and more efficient version of Leopard instead of a complete redesign of the system's interface or features. Logo design for mac os x.
“I was asked to prepare the paper about an important subject by my tutor. He gave me a SanDisk USB drive with all the information. When I inserted it into my Mac High Sierra, I got the error message ‘the disk you inserted was not readable by this computer.’ With the data in USB, I have nothing to do with my paper, how can I open the drive safely?”
- How To Make Recovery Disk For Mac High Sierra Download
- How To Make Recovery Disk For Mac High Sierra 10 13
- Make Recovery Disk Xp
Did you ever get the error message “The disk you inserted was not readable by this computer” when you connected the external hard drive, USB drive or the SD card with macOS High Sierra? As a matter of fact, if you are a cross-platform user, it is the most common error you experience. In the following, we will discuss the effective solutions to fix the disk unreadable error on Mac High Sierra.
Part 1: How to Boot Mac in Internet Recovery Mode. Along with the introduction of a locally stored recovery volume, Apple introduced its Internet Recovery service that allows your operating system to download contents of the recovery hard disk partition from the company's service. Note: Startup disk is not accessible on macOS Catalina, Mojave or High Sierra therefore, Mac users are not allowed to access built-in system drives from any apps. Follow the trusted, reliable, and safe Stellar Data Recovery Professional for Mac to recover data from Mac Drive.
Solution 1: Perform the most common checks
For the common people when they come across this error, the first thing they do is to restart the computer and reconnect the USB drive with Mac. If everything works OK and you still get the same error message, insert another external storage device into the Mac. If you could find it in Finder, there might be a problem in your USB device. For the above situation, it is better to ask the USB drive owner for help.
Further, you need to check whether the file system format of the USB drive is compatible with the Mac or not. For example, if you plug in the NTFS drive into Mac, there is no doubt that the computer will fail to recognize your drive. The most direct way for this issue is changing the file system format. If your file system is encrypted with BitLocker, turn to Solution 3: use a third-party tool to make the drive readable on Mac.
Solution 2: Fix the error with inbuilt First Aid option
When it comes to the disk problems, Mac owns an inbuilt function to repair certain errors. You need to open Applications > Utilities > Disk Utility > Select the USB unreadable disk > Choose First Aid.
Bluetooth webcam for mac. Without downloading these programs I get nothing.The IChat USBCam is a free 7 day trial.
Solution 3: Open the USB drive on Mac High Sierra with BitLocker Genius
In the beginning, we know that the SanDisk USB drive is used to store the important study research data. Is there a possibility that the tutor has encrypted the USB drive with BitLocker password in Windows? And the BitLocker password protected drive is unreadable by the Mac, right? So here, to open the BitLocker drive and get access to the data on Mac High Sierra, you need a third-party tool as well as the password or recovery key.
The good news is that iSunshare BitLocker Genius allows users to open the drive in NTFS, FAT32 and exFAT format. In other words, if you use the NTFS drive which is BitLocker-protected, you can open it directly without any data loss in this software.
Step 1: Get the password or recovery key from the USB owner (Your tutor). And download & install iSunshare BitLocker Genius on macOS High Sierra.
Step 2: Open the software and click your USB drive which the software shows it is encrypted with BitLocker. Then, hit the Unlock button.
Step 3: You can choose to enter the password or use the recovery key file to make the USB drive unlocked. It depends on what you get from the USB owner. After that, you can click Mount button to make the drive readable on Mac.
Step 4: Check your USB disk on Mac desktop and open it to get the data. Also, you can copy all the data from the drive to the Mac. When you end the using of the drive, click Eject to disconnect it.
Mar 18, 2015 This basically means your DualShock Playstation 4 controller will work as a native game controller for any supported game running on a Mac, ranging from native Mac OS X games to emulators. It works very well, and since many of us prefer to play games with a controller it’s a great way to extend the value of a pricey PS4 purchase. Apr 04, 2020 A paired Xbox One controller can be used to play any game that supports controllers on the Mac, whether that’s popular titles like Fortnite, or Apple Arcade games, or many others. The Microsoft Xbox One S and Xbox One X controllers are great controllers to play with and very popular with gamers in general, and now it’s easier than ever to get them up and running on your Mac as you’ll see. Jan 13, 2020 Gaming on the Mac isn't as big as on PC, but there's still some great games out there for Apple computers. In some cases you'll be OK using a keyboard and mouse, but for a lot of people, kicking back and using a controller is the way to game. If that sounds like you and you're looking for a good controller, look no further. Here's what to get. Best game controller for mac os x.
Video: How to Make the USB Drive with BitLocker Protection Readable on Mac
If you fail to make the USB drive readable on Mac, I bet, you need to find a solution to back up the data and format it. Of course, if you are not in a hurry, you can ask the tutor for another copy of the paper data. There’s always the way, I believe. Hope it can help you all have the disk unreadable error.
Related Articles:
Jun 08, 2020 • Filed to: Solve Mac Problems • Proven solutions
The fourteenth major version of macOS was released on September 25, 2017. Known as macOS 10.13 High Sierra, it is truly a revolutionary update with tons of high-end features. Though, it has been discovered that while upgrading their system to High Sierra, a lot of users end up losing their data. If you are suffering from an unexpected data loss during or after an upgrade, then you need to use a free macOS 10.13 high sierra data recovery software. To help you retrieve your lost data files, we have come up with this informative post about an excellent data recovery software.
macOS 10.13 High Sierra
The macOS 10.13 High Sierra version was released for public in September 2017. From an advanced encryption to updated applications, the OS has tons of features. One of the most evident updates is the new Apple File System (APFS). It supports 64-bit inode numbers and a more secure encryption technique. Besides that, the macOS 10.13 has also included elements of virtual reality and machine learning as well. It also supports HEVC (High Efficiency Video Coding) and a more natural Siri.
If you wish to upgrade your system to macOS 10.13 High Sierra, then you can visit Apple’s page right here and download the upgrade. By following simple on-screen instructions, you can update your Mac.
Moreover, there are different easy to use editing tools to optimize the images with precise controls and adjustments. You can easily browse your photos by location and time, collections, and years. Navigate the library using Photos, Albums, Projects, and Shared tabs. Enhanced Photos with iCloud Photo Library to store videos and photos as well as access them from any device such as iPhone, Mac, iPad, and iCloud using the web browser. Mac os x versions.
Is your data lost during macOS 10.13 High Sierra update?
Lately, we have got queries from lots of users who have lost their data while updating their system to the new High Sierra. If something similar has happened to you, then don’t worry, as you are not the only one. If the upgrading has been halted in between or was compromised, then it can yield unexpected results related to data loss.
Even after completing the update, chances are that your data might be lost out of the blue. There could be plenty of reasons behind it. Luckily, by using a free data recovery software, you can retrieve your lost content. When any data is lost, it isn’t deleted permanently. Only the pointers allocated to its location are reassigned. Therefore, you should not use your system and take the assistance of a free data recovery software immediately to avoid the overwriting of your content.
Free macOS 10.13 High Sierra data recovery software
If you are looking for a reliable and easy to use data recovery software for Mac, then give Recoverit Mac data recovery a try. Compatible with all the leading versions of macOS updates, it can retrieve your lost data in seconds. It doesn't matter if your system has suffered an unexpected crash or if the data has been deleted by accident – the tool will be your one-stop solution for everything related to data recovery. It is one of the first data recovery software of its kind and is known for its high success rate in the industry.
How To Make Recovery Disk For Mac High Sierra Download
How to Recover Lost Data in macOS 10.13 High Sierra
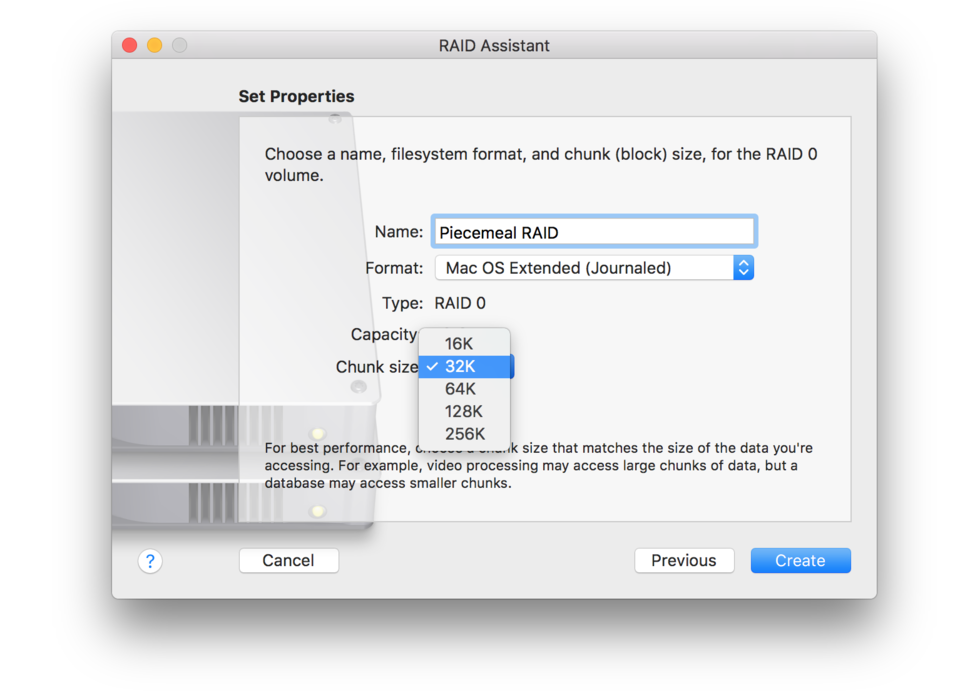
Now when you know about Recoverit data recovery tool, let's proceed and learn how to use it efficiently. As you know, the tool can be used to recover deleted content from different sources. It has an easy to use interface that will help you perform the data recovery operation in minutes. All you need to do is perform these steps:
How To Make Recovery Disk For Mac High Sierra 10 13
- On the home page, you need to select a drive. Here, you need to specify a location on which the recovery operation would be performed. You can select the disk partition or any other location. Once you have selected it, click on the 'Start' button.
- By default, the tool will perform a quick scan and display the recovered content. The data would already be segregated into different categories. Just click on the category of your choice and view the data on the left panel.
- If you can not find your lost file after quick scan, then you can just click on the 'Deep Scan' option as well to perform a more comprehensive search.
- After deep scan finished, you can simply get a preview of the data you wish to restore. Just select the content you want to restore and click on the 'Recover' button to get your files back.
Since any system can crash unexpectedly, it is highly recommended to always have a free data recovery software handy. Therefore, you should not wait for your data to be lost and download Recoverit right here. It is an excellent tool and will help you retrieve your lost content without facing any trouble. Since it is compatible with every major version of macOS (including High Sierra) it will let you recover your deleted data in macOS 10.13 for sure. Go ahead and give it a try and feel free to share this guide with your friends and family as well.
What's Wrong with Mac
Make Recovery Disk Xp
- Recover Your Mac
- Fix Your Mac
- Delete Your Mac
- Learn Mac Hacks